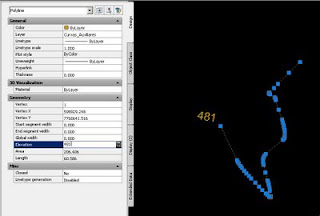
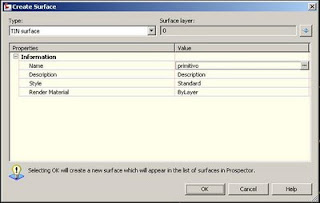
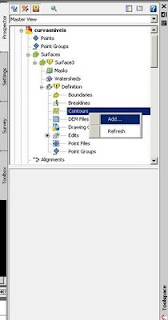
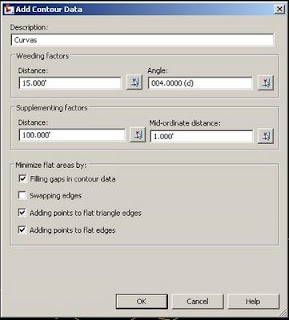
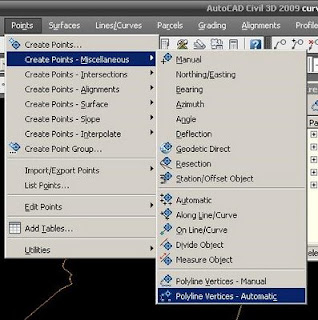
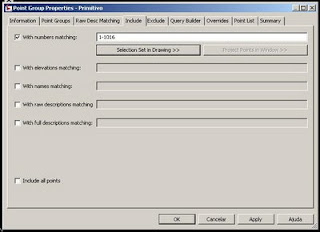
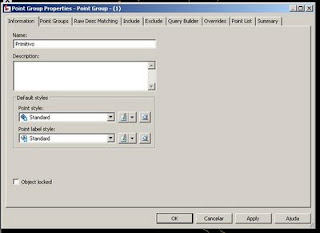
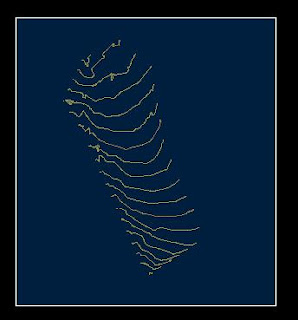
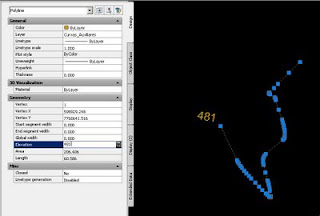
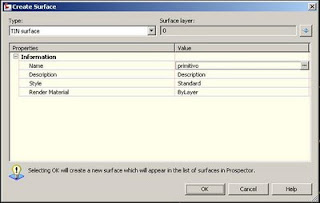
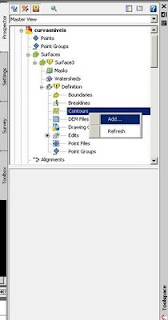
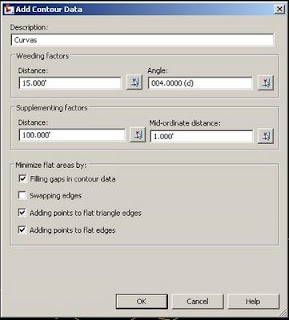
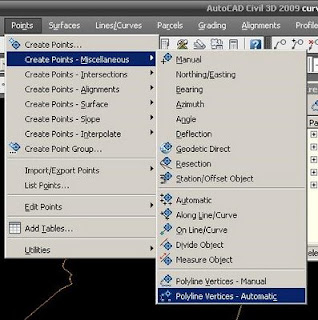
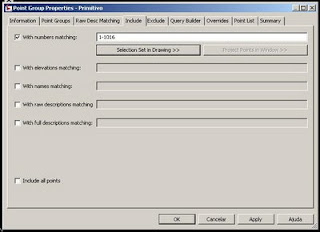
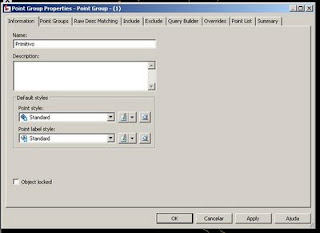
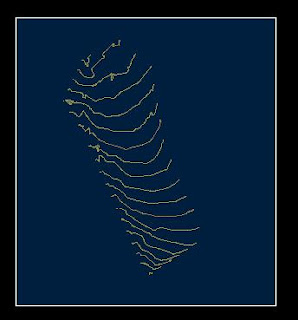



Como pode ver, existe inúmeras opções para se desenvolver seu alinhamento. Mas vamos partir do princípio.
Clique em (Draw Straight ), com ele vamos inserir alguns PIs.
(Draw Straight ), com ele vamos inserir alguns PIs.
Para fazer o alinhamento igual da explicação, vamos criar os PIs por coordenadas:
Digite as coordenas da seguinte maneira X , Y
PI-1: 1127.9200,4885.8214
PI-2: 1130.4412,4932.1831
Clique em  vai em “more fixed Curve” e clique na opção
vai em “more fixed Curve” e clique na opção  “Fixed Curve (from entity end, through point), selecione perto da extremidade no PI-2.
“Fixed Curve (from entity end, through point), selecione perto da extremidade no PI-2.
Digite as coordenadas:
PI-3: 1186.4361,4958.7085
Bom feito isso de uma olhada do meu primeiro post para deixar seu alinhamento correto:
Primeiros Passos no Civil 3D - Alinhamento de 20m em 20m
Seu alinhamento ficará desta maneira:
Gerando o Perfil (PROFILE)
Vá no menu top (vulgo menu ali emcima), Profiles> Create Profile from Surface...
Abrirá uma janela : Creat Profile from Surface
O “alignment” é o nosso Alinhamento Teste e a “Surface” é a nosso Primitivo.
Selecionado os dois, clique no botão Add>>, verá que foi adcionado ao Profile list, no profile list fica todas as superfícies que gostaria de ver no seu perfil, como inúmeras vezes temos medições superfícies rochosas, etc.
Feito isso clique no botão “Draw in Profile view”, depois clique em Create Profile View.
Clique a onde vc quer inserir seu perfil e pronto, seu perfil esta feito
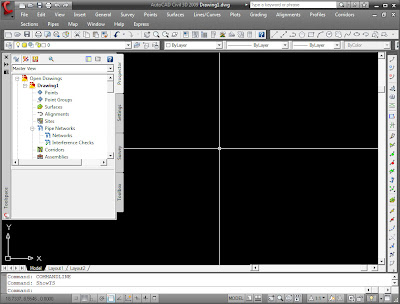 Bem pessoal, no post passado vimos como importar pontos ou quem está mais avançado já os tem pela função *survey do civil 3D (está função estarei elaborando um Post), fizemos a superfície e deixamos com curvas de nível 1m e 5m.
Bem pessoal, no post passado vimos como importar pontos ou quem está mais avançado já os tem pela função *survey do civil 3D (está função estarei elaborando um Post), fizemos a superfície e deixamos com curvas de nível 1m e 5m.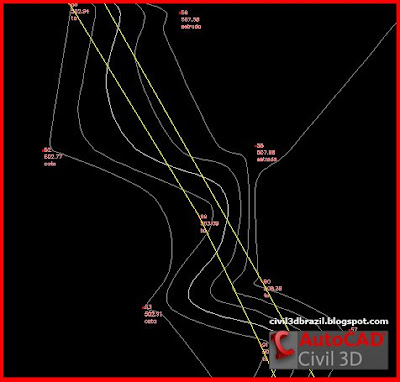
DEPOIS

É de extrema importância utilizar está função, conforme vimos acima à diferença na Superfície é grande.Tem outra forma de modificar a triangulação manualmente com a opção "Swap Edge" (Civil 2009) ou o famoso "Flap face" (Civil 2008 e anteriores).
Primeiro método de modificação de triangulação - Breaklines.
Após termos feito o post anterior, com os mesmo pontos do primitivo segue a tabela
Abaixo de ligação dos pontos somente dos taludes.
Crista: 79,80,83,85,87,90,92,94
Pé: 77, 81, 82, 84, 86, 88, 89, 91, 93, 95
Vamos ligar os pontos da seguinte forma.
Digite o comando: 3dpoly e de ENTER.
Ligue os pontos de crista e pé.
Agora vamos à janela do toolspace, vá em Surfaces > Primitivo (ou a superfície que fará a Breakline) > Definition.
Na opção Breaklines, clique com o botão direito do mouse e vá em Add. Abrirá outra janela, nela de um nome a Breakline e de OK
Abrirá outra janela, nela de um nome a Breakline e de OK Selecione a linha de talude e de ENTER.
Selecione a linha de talude e de ENTER.
Vuaaalááá.
Sua superfície foi modificada.
Só nessa pequena modificação, caso necessite calcular um volume, terá uma grande diferença no final.
Segundo método de modificação de triangulação - "Swap Edge" "Flap face"
Nesta função é para modificar sua superfície em pequenos lugares, para iniciarmos teremos que ligar o layer da triangulação.
Vamos à janela do toolspace, vá em Surfaces > Primitivo. Clique com o botão direito encima do Primitivo, e vá na opção "Edit surface Style..." e abrirá outra janela.
Nesta janela clique na aba "Display", ali é onde fica todos os layers da sua surface, mas nós só vamos ligar o layer "Triangles" e vamos mudar a cor dela para vermelho ou alguma cor de sua preferência de OK.
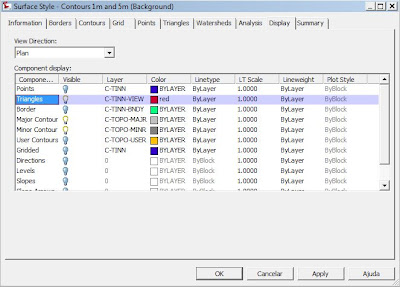 Agora localize o ponto 47, veja que ele tem uma curva muito estranha e eu sei que não é assim no terreno Real então vou arrumar a triangulação.
Agora localize o ponto 47, veja que ele tem uma curva muito estranha e eu sei que não é assim no terreno Real então vou arrumar a triangulação.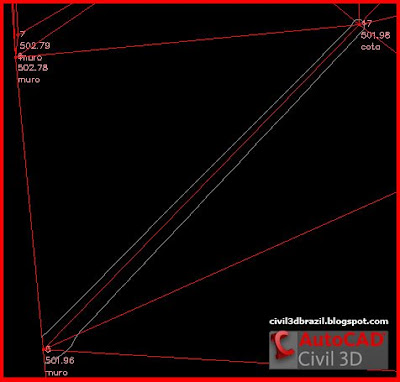

Com está opção você também poderá modificar sua triangulação para seus taludes, mas eu recomendo a opção anterior para isso.
Terceiro método de modificação de triangulação - "Add line"
Muito simples e eficiente, é utilizado para superfícies que serão constantemente mudadas por medições (corte ou aterro).
Para acessar o comando vá no menu Surfaces> Edit Surface > Add line.
Agora para adicionar sua nova linha de triangulação, crie ele nos pontos do seu talude, clique no ponto 80 e no ponto 83, você vai ver que automaticamente ele irá criar uma nova linha e suas curvas de nível mudará também, conforme abaixo.

Bom é isto ai.
Próximo post vamos gerar um alinhamento e um perfil dele com nossa superfície.
Para que eu possa postar mais dicas, façam perguntas, envie o link para outros profissionais com dificuldades ou que queiram trocar "figurinhas".
Obrigado
Eduardo Soethe Cursino.

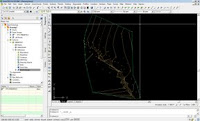
 Agora em Drawing Templates e abra AutoCAD Civil 3D (metric) NCS Extend.
Agora em Drawing Templates e abra AutoCAD Civil 3D (metric) NCS Extend.
 Agora crie um alinhamento qualquer. Verá que ele vai estar da seguinte forma.
Agora crie um alinhamento qualquer. Verá que ele vai estar da seguinte forma.

